System Filedrops
The purpose of LiquidFiles System Filedrops is to provide an easy way for your customers to send files back to you.
An Example Filedrop URL would be https://liquidfiles.company.com/filedrop/orders where liquidfiles.company.com would be your specific LiquidFiles system and 'orders' this particular Filedrop.
Example usages of System Filedrops:
- A printing company receiving large printjobs;
- A company that receives large field reports;
- A professional services company needing a tender submission Filedrop;
- A lawfirm where all staff needs to be able to receive confidential information easily.
For the field report example, they could configure their Filedrop like this:
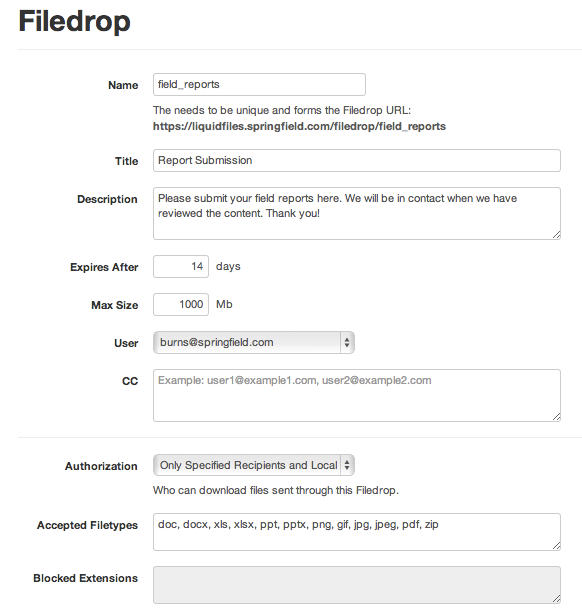
This will give them a Filedrop URL of https://liquidfiles.springfield.com/filedrop/field_reports. It will look like this:
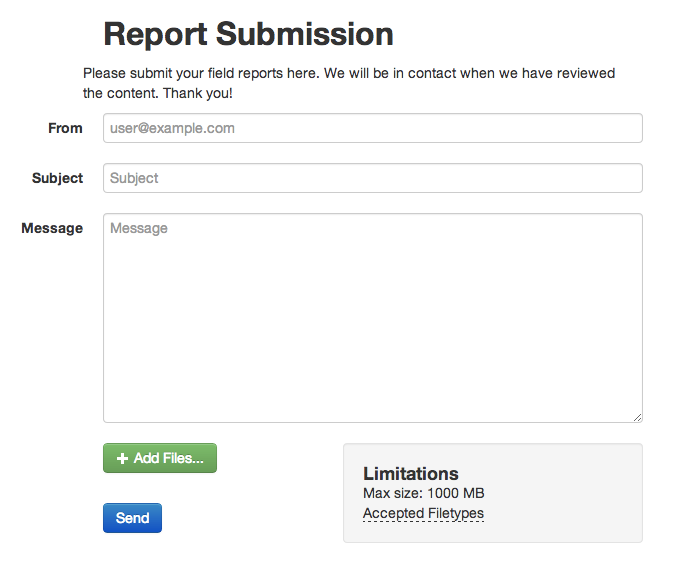
Any message and file that is uploaded here will be automatically delivered to burns@springfield.com, as configured in the Filedrop configuration above. Please note a couple of things:
- The URL for this Filedrop: https://liquidfiles.springfield.com/filedrop/field_reports can now be published anywhere the field agents have access to it, internal web pages, email newsletters, anywhere.
- This is completely anonymized. There's no way for the end user to know who will eventually receive the files. Perfect for when Burns wants to hand this over to Smithers, he can then just change the owner of the Filedrop (the receiving user field in the configuration section) and still keep the URL the same and no one would ever know.
- An alternative would also be to add a CC of the message to someone else. Then both recipients would get the message and both could receive download the files.
- The permission is set to: Only specified recipients and local users, this means that Burns could forward the email he gets when someone uploads something to anyone else inside the company and they would also be able to download the files sent.
This type of system Filedrop is perfect for those organisation wide functions such as print jobs, for tender responses, for help desk and support issues and so on. In the next section, we'll look at User Filedrops.
Configuration Details
You can add a System Filedrop by going to Admin → Configuration → Filedrops on your LiquidFiles system. You will have the following options:
| Configuration | Description |
|---|---|
| Name | A friendly name for this Filedrop. The becomes the Filedrop part of the URL. If you call this Filedrop 'orders' and your LiquidFiles system is liquidfiles.company.com, the Filedrop URL for this Filedrop will be https://liquidfiles.company.com/filedrop/orders. |
| Title | The Title will go on the top of the Filedrop landing page. |
| Description | The Description will go on the Filedrop landing page, below the Title, as a descriptive text what this specific Filedrop is all about. |
| Expires After | After how many days should the files sent using this Filedrop be automatically deleted. |
| Max File Size | The Maximum Combined File Size for files added to this Filedrop. |
| Recipient | The main recipient for this Filedrop. Only Local Users can be Filedrop recipients. |
| CC | Additional CC'd recipients to this Filedrop. Depending on the setting for Download Permission (below), this determines who can download the files sent using this Filedrpo. Only Local users can be CC'd recipients on Filedrops. |
| Send Download Receipts to Filedrop Recipient | When Enabled, LiquidFiles will send a Download Receipt to the main Filedrop recipient when a file has been downloaded. This is useful if there's CC'd recipients and you wish to receive confirmation when then have downloaded something. |
| Send Download Receipts to Sender | When Enabled, a download Receipt will be sent to the Uploader/Sender of each particular Filedrop message, when a file they have been uploaded has been downloaded by someone. |
| Private Message | Same as the Private Message feature for Secure Messages. When enabled, the body
of the message will not be included in the email sent to the main Recipient and
any CC'd recipients. Enabling Private message will also enable using Filedrops without adding any attachments. |
| Access Password | When Enabled, before the sender can access this Filedrop URL, they will have to enter this password to be granted access. |
| Before accessing this Filedrop, require that users validate their email address | As per the description, a sender using this Filedrop will either have to login with their username and password, or user the Email validation feature to validate their email address before using this Filedrop. |
| Delivery Action | When configured, a Delivery Action can execute a custom script whenever a Filedrop message is being created. |
| Custom Fields | Add Additional Custom Fields to this Filedrop. Please see the Filedrop Custom Fields Documentation for more details. |
| Custom Stylesheet | This custom stylesheet will be loaded after the LiquidFiles default stylesheet, and the Global Stylesheet Override will be loaded, enabling you to add custom styling just for this Filedrop. |
| Custom JavaScript | This custom JavaScript will be loaded after the LiquidFiles default JavaScripts, and the Global JavaScript Override will be loaded, enabling you to add custom JavaScripts just for this Filedrop. |
| Download Permission | If you configure this as "Only Specified Recipients can access" then only
the main recipient and any CC'd recipients can access files sent using this
Filedrop. If you configure this as "Only Specified Recipients and Local Users can access" then any Local User that has access to the randomized link can also access files from this Filedrop. Effectively this means that the main Recipient or any CC'd recpient can forward the link to other local users and they can access the files. |
| Permitted Extensions | When configured, only the specified filetypes would be permitted. An example configuration would be "doc, xls, ppt, png, gif, jpg". |
| Blocked Extensions | When configured, any file extension would be permitted except those listed. An example configuration would be "exe, vbs, pif, scr, bat, cmd, com, cpl". |
About the email notification
One thing that sometimes cause a little bit of confusion is the notification email. Lets say that burns@powerplant.com has a Filedrop, and kent.brockman@news.com send him a file. The email header that will be sent will look like this:
From: kent.brockman@news.com <support@powerplant.com>
To: burns@powerplant.com
Reply-To: kent.brockman@news.com
....
The unexpected part of this, is that the actual from email address in this email is support@powerplant.com, which is the configured system email address for the LiquidFiles appliance at powerplant.com. The reason for this is that we want to make sure that burns@powerplant.com receives the message. We have to make sure that the receiving mail server will accept the message:
- If Kent Brockman misspells his email address, say kent.brockman@nwes.com. nwes.com may not be a valid mail server and the mail server at powerplant.com will discard the message.
- If the mail server at powerplant.com has enabled strict SPF checking (http://en.wikipedia.org/wiki/Sender_Policy_Framework ), it will check who is authorized to deliver messages for the domain news.com, and news.com will not have listed filetransfer.powerplant.com among their listed trusted mail servers. The mail server at powerplant.com will then discard the message as coming from an untrusted source.
The last issue could be fixed in the mail server at powerplant.com, but probably not the first one. We will save ourselves a lot of headache if we don't trust what the sending user has entered as their email address.
Also, if you look in the headers you can see that the Reply-To header is set to burns@powerplant.com in this example so when Burns hits reply to this message, the To address will be set to kent.brockman@news.com so in reality it's not really an issue.
