Email Delivery Configuration — Email Relay
Introduction
This a high level overview of how Email Delivery will flow from LiquidFiles when using an Email Relay Server:
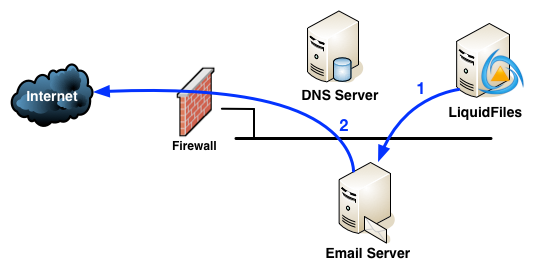
Please note that an Email Relay Server in this example can be a local Microsoft Exchange Server, Microsoft Office 365 cloud email server, Google Mail, Amazon SES (Simple Email Service) or pretty much any other email server or service that can accept emails and forward them on your behalf. Feel free to do a web search for SMTP Relay Service to get more options.
Fundamental Concepts
(SMTP) Email is a pass the bucket system. You deliver the email to a Mail Server, that delivers it to the next Mail Server, that delivers it to the next Mail Server... Until it has reached the final mailbox, or one of the Mail Servers decides to either Drop or Reject the email.
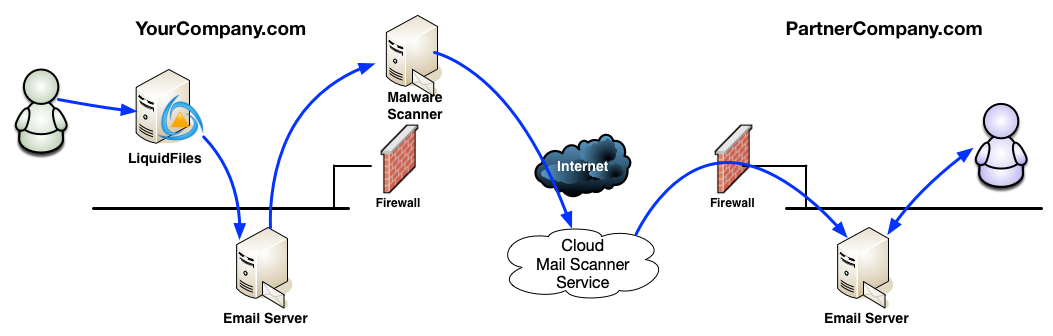
Each Mail server on the way are responsible to deliver the email to the next Mail Server. After the email has been accepted by the next mail server the email is no longer the original or current mail servers responsibility.
Further to this concept, once an email has been accepted by the next mail server, there's Nothing that LiquidFiles or the current mail server can do about that email.
Troublshooting Email Delivery then boils down to investigate if the email was Accepted by the next mail server or not. If it was accepted, we have to move to the next mail server and investigate there, and the next mail server, until we eventually find either that the email was successfully delivered, or it was dropped or rejected by the email server we're currently investigating. If an email is dropped or rejected, there will be a log to why the email was dropped or rejected.
If a mail server drops an email it "should" send a non-delivery message back to sender, but for security reasons many do not.
Configuration
Network Level Configuration
In most cases, all the configuration that's required to configure sending emails using an Email Relay Server or Service is in the Email Relay section in Admin → Configuration → Email, looking like this:
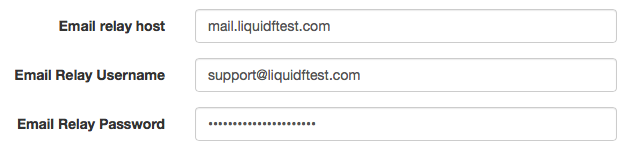
The only required options is Email Relay host which can be something like:
- mail.liquidftest.com — lookup the name mail.liquidftest.com and use the default SMTP port TCP 25 to deliver the email to the Email Relay host.
- mail.liquidftest.com:587 — lookup the name mail.liquidftest.com and use the specified TCP port 587 to deliver the email to the Email Relay host.
- 10.2.3.20:587 — use the specified IP address and TCP port 587 to deliver the email to the Email Relay host.
Some Email Relay Servers or Services will require Authentication and if required you can specify a username and password that will be used for
Email Security Level
By default, LiquidFiles will try to deliver the email with TLS encryption. In some cases, you may need to tweak this configuration to match your Email Relay Server setting, please consult the support or documentation of the Email Relay Server or Service if you think you need to adjust this configuration.
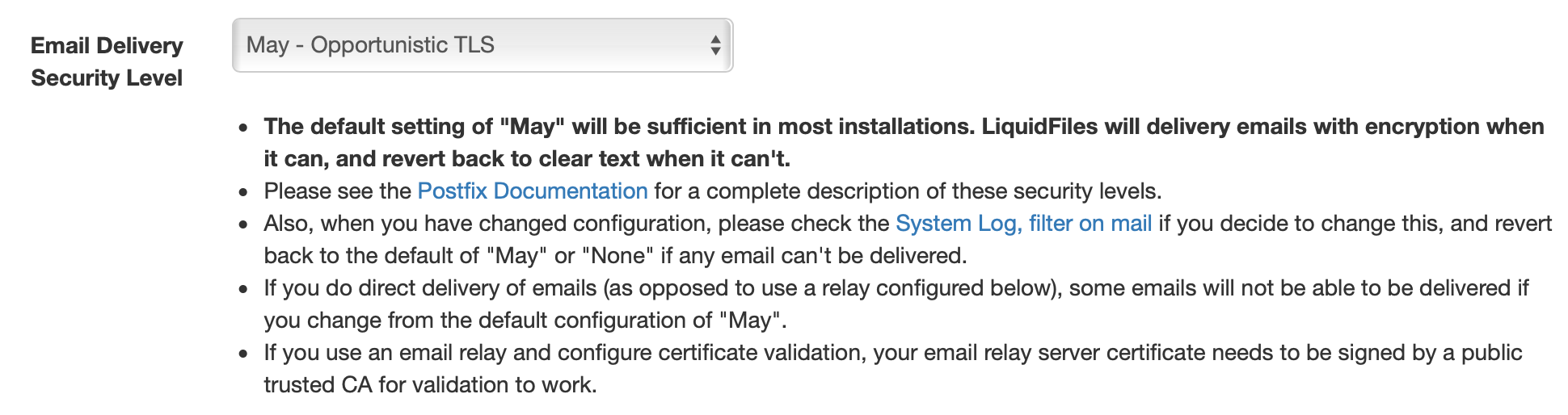
Email Sender Configuration
Please see the Email Sender Address documentation for details how to configure the Email Sender Address.
Mail Relay Delivery & Troubleshooting
Please see the Troubleshooting Article for documentation how to troubleshoot email delivery issues.
