Local vs External Users
Overview
LiquidFiles divides users in either Local Users or External Users. Put simply "Local Users" are your users and "External Users" are other users.
This also ties in to LiquidFiles licensing (unless you have an Unlimited User license) as Local Users are your licensed users, and External Users are unlicensed users. You can enable some licensed features for external users as well if you want to extend the functionality for some External Users and general External Users are unlicensed.
Lets imagine the following organization that has installed a LiquidFiles system with their planned use case.
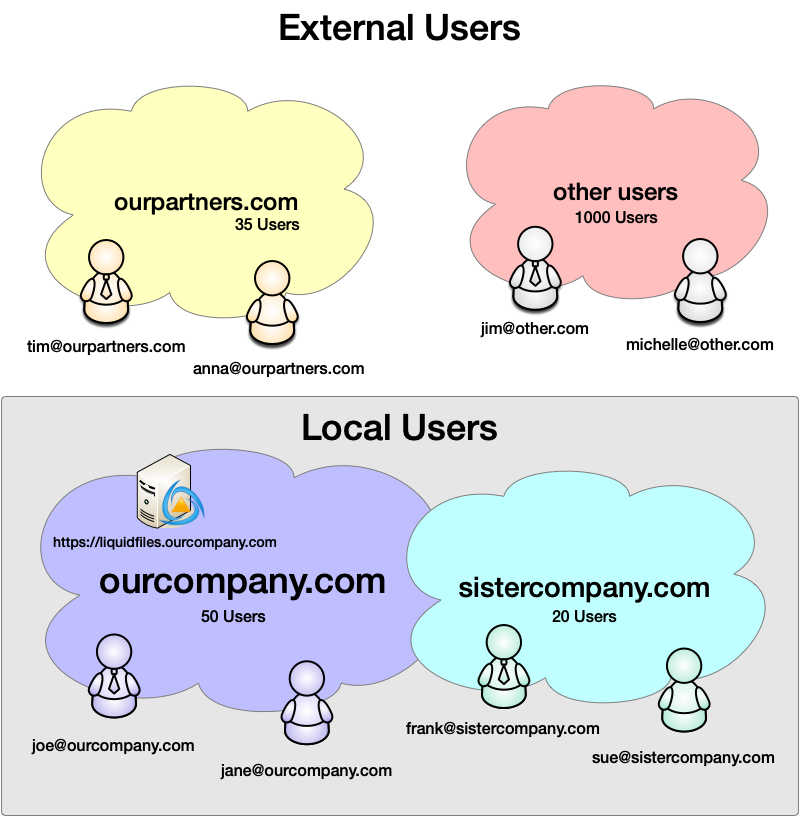
In the default configuration, joe@ourcompany.com, jane@ourcompany.com, frank@sistercompany.com and sue@sistercompany.com can send Secure Messages to anyone, upload files to Shares, send File Requests, create FileLinks and use all features of LiquidFiles.
Everyone else that is not in any of the domains @ourcompany.com and @sistercompany.com can only send Secure Messages to any of the Local Users, read/download files in shares, respond to File Requests, download files in FileLinks and so on.
Later in this article, we will look at how we can enable more functionalities for our partner company to make it easier to collaborate with them.
| Feature | Local Users | External Users |
|---|---|---|
| Requires License | ||
| Send Secure Messages | Can Send to Anyone | Can Only Send to Local Users 1 |
| Shares | Read/Write Access | Read Only Access 2 |
| Can be Filedrop Recipient | ||
| Can be FTPdrop Recipient | ||
| Can be Emaildrop Recipient | ||
| Can create FileLinks | ||
| Can send File Requests |
- Sending Secure Messages to non-Local Users can be enabled for external users and will then require a license.
- Read/Write access to Shares can be enabled for external users and will then require a license.
Configuring Local Domains
To simplify the distinction between Local Users and External Users, you need to configure your Local Domains, the email domains that contain your Local Users. In the example above, that's @ourcompany.com and @sistercompany.com.
By configuring Local Domains, LiquidFiles knows what to do for instance when someone's sending a Secure Message. If one of the recipients is a member of the Local Domains, LiquidFiles will not trigger External User authentication methods like Temporary Users. When someone registers on the home page on your LiquidFiles system, any member of any Local Domain will be placed in the Local Users group, and anyone else in the External Users group (in the default configuration).
Your Local Domains are configured in Admin → Configuration → Settings:
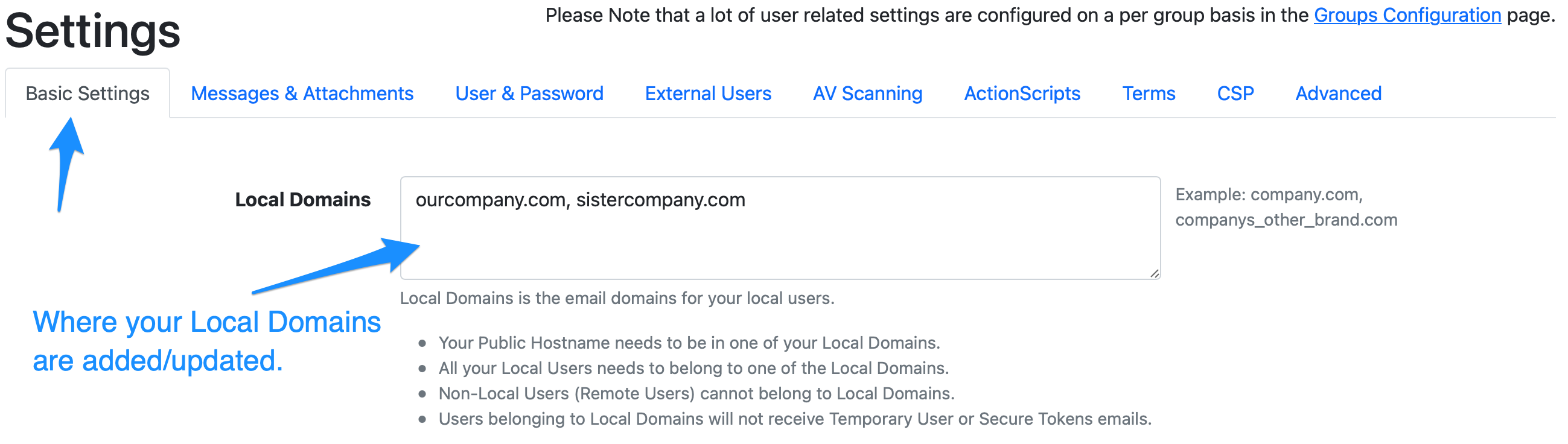
In the example above, ourcompany.com and sistercompany.com are your Local Domains, which means that this is where your Local Users go. Any other domain is where your External Users go.
Further details include:
- Your Public Hostname needs to be in one of your Local Domains. If your LiquidFiles Public Hostname is https://liquidfiles.ourcomapny.com then ourcompany.com must be listed as a Local Domain.
- All your Local Users needs to be in your Local Domains.
- Non-Local Users (External Users) cannot can be in any of your Local Domains.
- Users belonging to Local Domains will not be created as Temporary Users or authenticate themselves with Remote User authentication methods.
Licensed Features for External Users
You can enable extended/licensed features for External Users if you want. Currently this includes Write Access to Shares and Send Messages to other than Local Users.
External Users Share Write Access
If we continue with the example above, imagine that you decide to collaborate sharing files using LiquidFiles with your partners at @ourpartners.com. You add a LiquidFiles Share "Partner Project" and in order to enable Share Write Access to this shares to tim@ourpartners.com and anna@ourpartners.com, you create a new LiquidFiles Group named Partners.
When you create or edit the Partners group (Admin → Groups in the LiquidFiles web admin interface), and look in the Basic Tab:

If you scroll down a bit you can see the features enabled for this group. In this case, you want to enable Share Write Access to the Partners group so you enable the checkbox "Share Write Access":
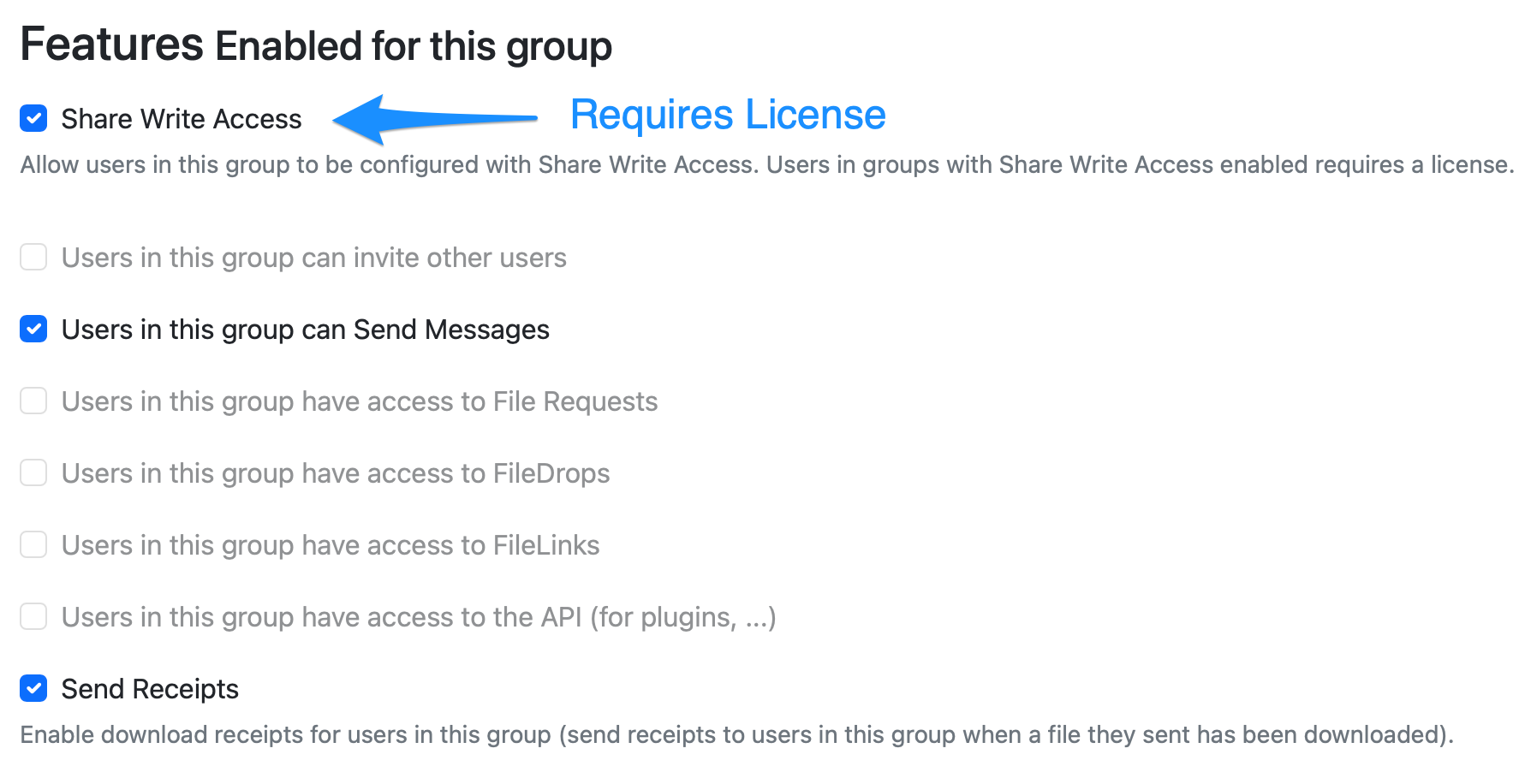
When you have enabled this, you can add this group to the Partners Share and give them both Read and Write access.
If you enable this feature, any user you add to this group will require a license.
Permit External Users to send Secure Messages to other External Users
In the default configuration, Local Users can send Secure Messages to anyone, and External Users can only send Secure Messages to Local Users.
In the example above, imagine you want to enable tim@ourpartners.com or anna@ourpartners.com to be able to send Secure Messages using your LiquidFiles system to some users at other.com. By default this wouldn't be permitted as ourpartners.com is not part of our Local Users. To enable this, you create a new LiquidFiles group name Partners (Admin → Groups in the LiquidFiles web admin interface), and go to the Messages tab:
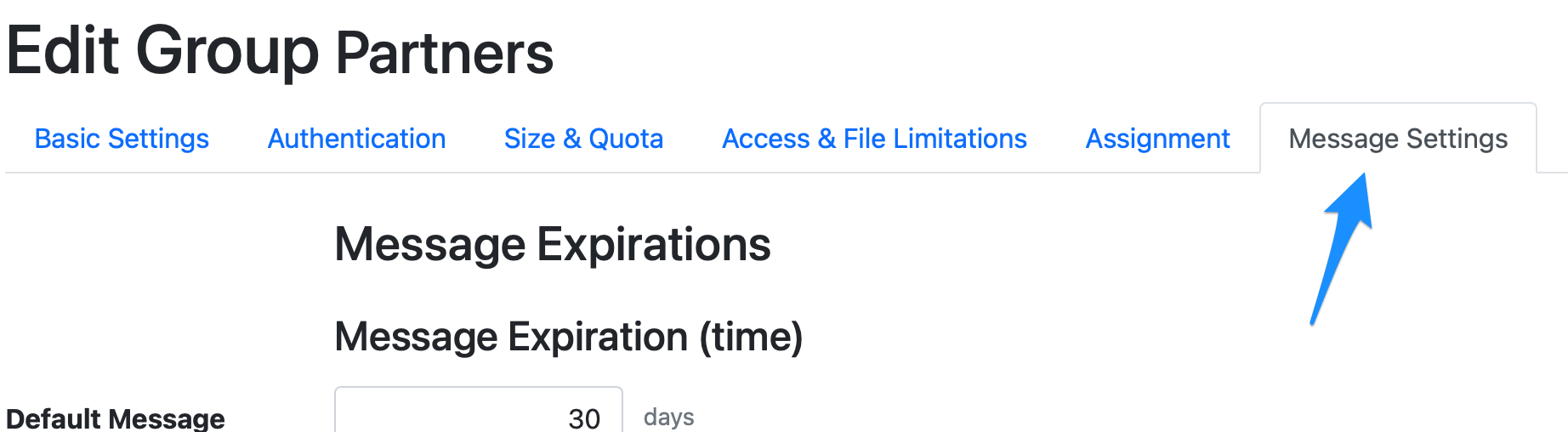
If you scroll down a bit you can see the Recipient Limitations for Secure Messages:
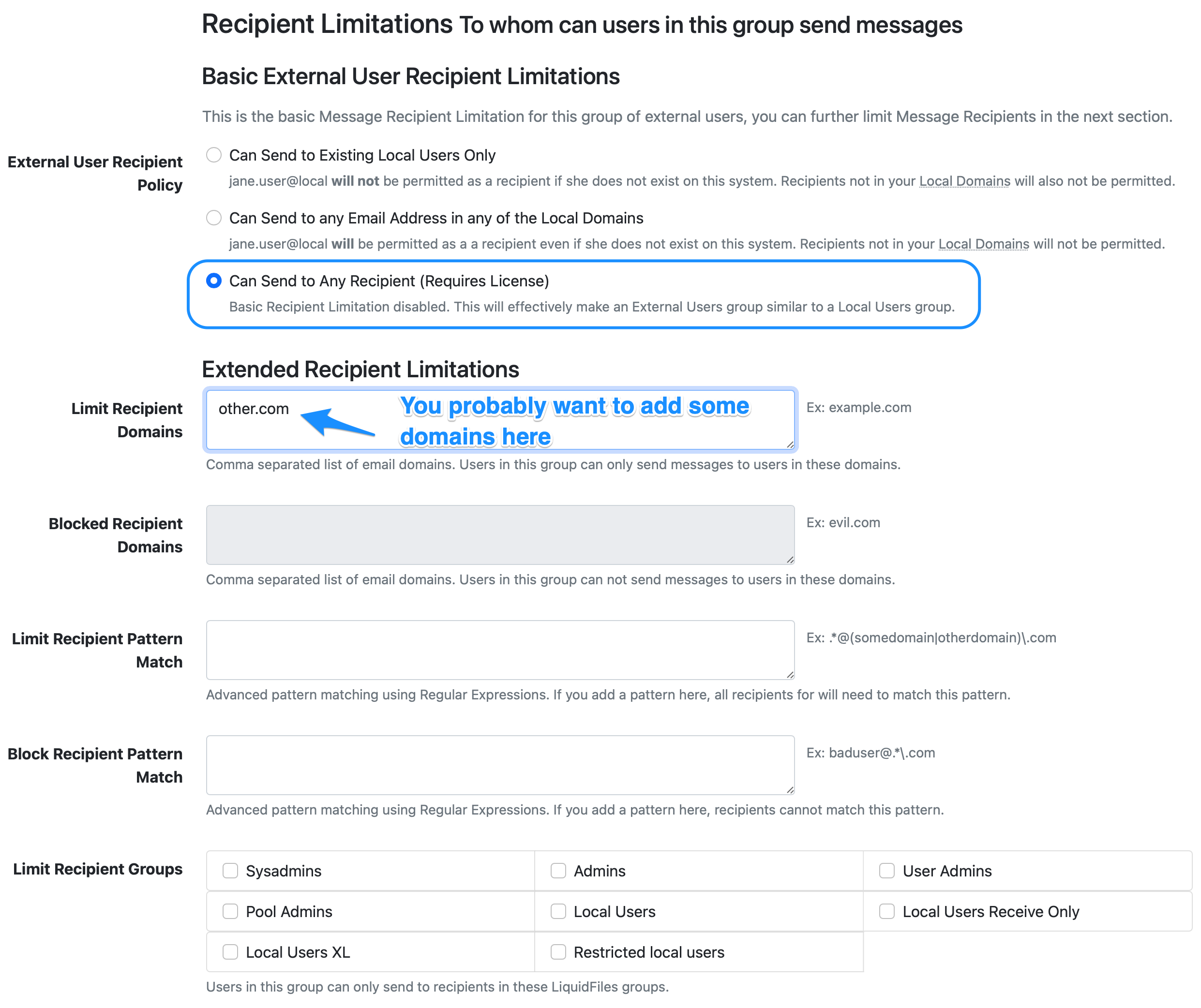
At the top of the screenshot above, you can see the radio button "Can Send To Any Recipient". By enabling this setting, you enable this External Users group to send to other External Users. You probably also want to add some recipient limitations in the middle of the screenshot if you don't want users in this group to be able to send to anyone.
By enabling this feature, any user you add to this group will require a license.
LiquidFiles Groups
If you look in Admin → Groups in the LiquidFiles web admin interface, you will see an overview of the groups currently configured in the LiquidFiles system:
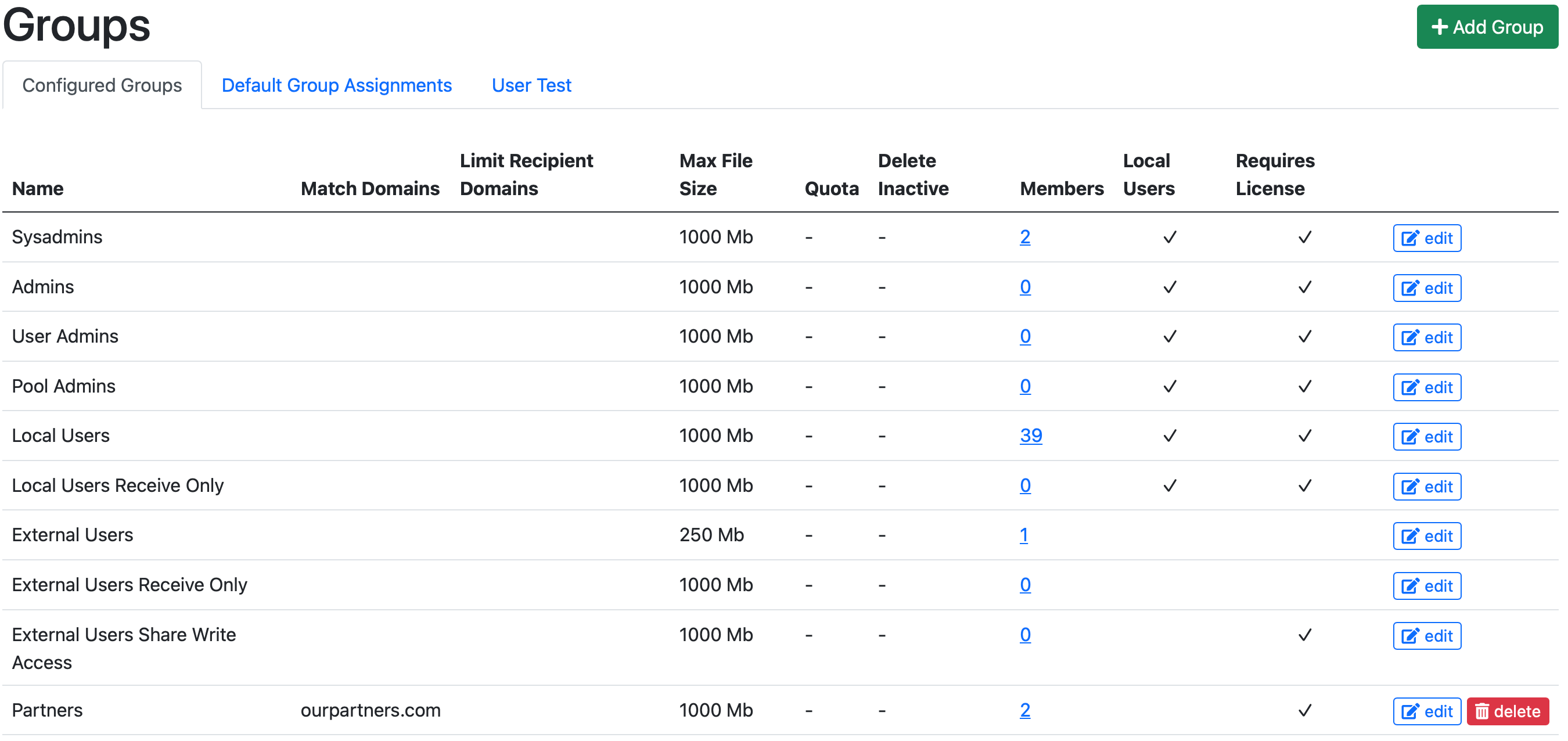
In the screenshot above, all except for the "Partners" group are the default groups in a LiquidFiles system. The Partners group is a custom added group for the example above that matches our users at ourpartners.com.
In the screenshot above you can see two columns for Local Users and Requires License. The Requires License column is not visible if you have an Unlimited User license.
Using these columns, you can get an overview of which user groups are your Local Users and your LiquidFiles license requirements. In this case, we can see that this system has 2 System Administrators, 39 Local Users and 2 users in the Partners group that requires licenses so a 50 User license will likely be the most appropriate for this company.
Adding a group for Local Users or External Users
When you add a new group you are presented with the following screen:
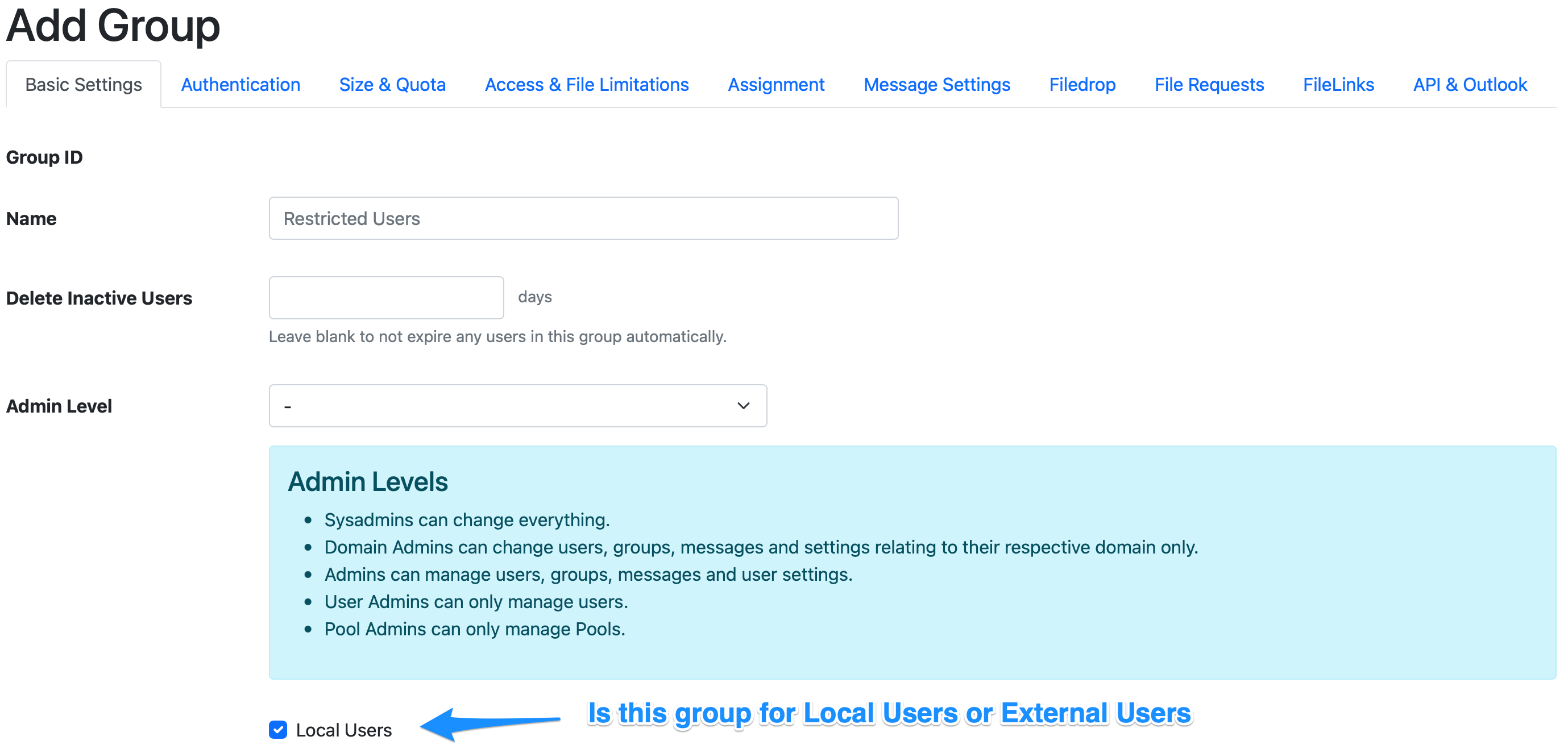
You can see the checkbox at the bottom of the screenshow. This "Local Users" checkbox is what determines if this group is for your Local Users or if this is a group for External Users.
You cannot change the "Local Users" setting for built-in default groups.
