Logging in to the System Console
While console login as root is permitted with LiquidFiles. That does not mean that making any changes are supported.
If you login to the console, it is assumed that you know what you are doing and are comfortable administrating Unix/Linux/Ubuntu systems.
If anything happens and you don't know how to fix it, you will likely have to re-install the LiquidFiles system to get back to a supported state.
How do I login to the console in LiquidFiles?
Every system has a console, either you have a physical system to which you connect a keyboard and monitor, or you have a virtual system where the virtual system provides the console somehow. In VMware ESX for instance, there's a console tab.
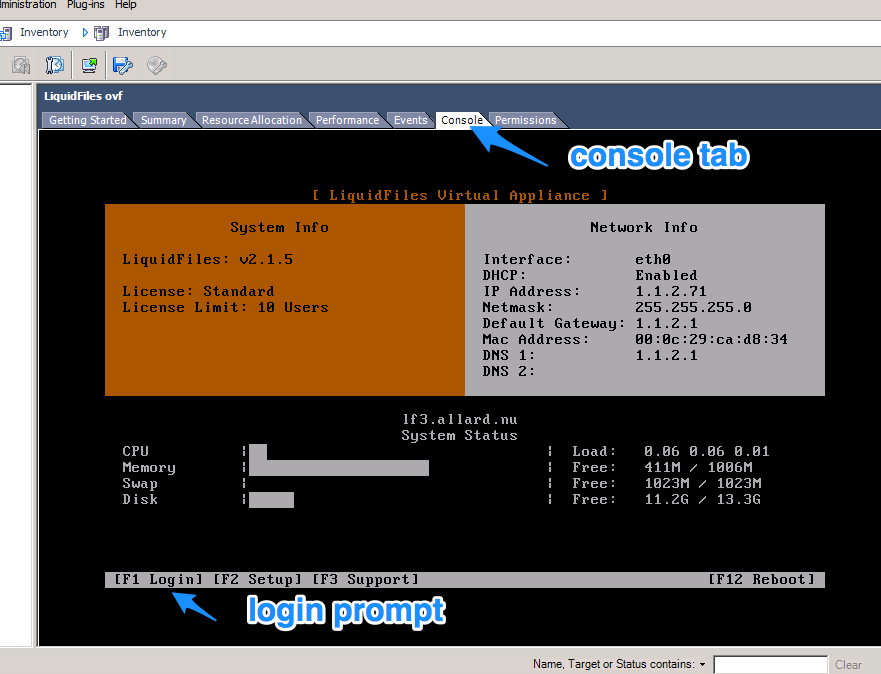
After you've clicked on the console tab (or where the console is located in your virtual system), you can click F1 (or ESC and F1 on some hosts) to get to the login prompt.
Root password
You login as the user root. There's no default root password. You set the root password in Admin → System → Console Access. If you're using a virtualization system such as Hyper-V, VMware or a physical server you can login with the username `root` and the root password set in the Root Password section.

Reset Root password
If you don't remember the root password, you need to reset it. To reset the Root Password, please go to Admin → System → Console Access. Click on the Root Password Tab and you will see the instructions there.
SSH Login — not AWS or Azure
You can also use SSH with an SSH client like Putty (if you're using Windows).
When logging in, you need to enter the hostname or ip address of the LiquidFiles system, and specify TCP port 222 as per the screenshot below (LiquidFiles v2.x and earlier used TCP port 22 for SSH). For login use root super user.
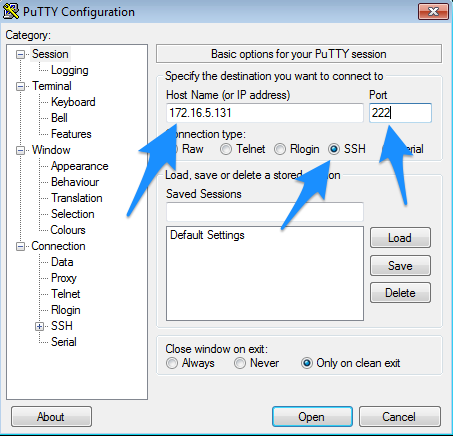
The equivalent example on a Unix/Linux system would be:
user@system% ssh -p 222 root@172.16.5.131
SSH Login with SSH keys — AWS and Azure
With AWS and Azure, you will need to login using the SSH key you used when initiating the instance. In AWS the username will be liquidfiles or centos if the system was started a long time ago (basically try one and if that doesn't work, try the other). In Azure, you got prompted to set a username to login with SSH and your SSH Key when you started the instance.
Again using Putty, we still need to use TCP Port 222 but this time configuring the SSH Key used when you started the instance, along with the username as per the previous paragraph:
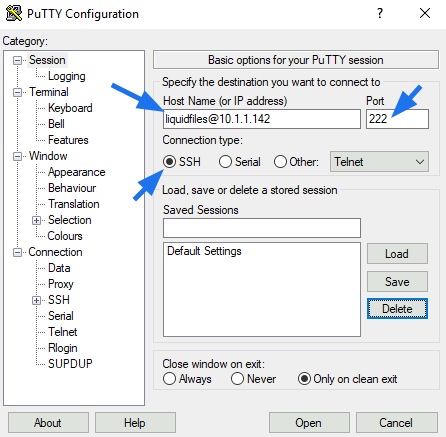
Select the SSH Private Key file to use by selecting Connection → SSH → Auth → Credentials → Private key file for authentication as in the screenshot below:
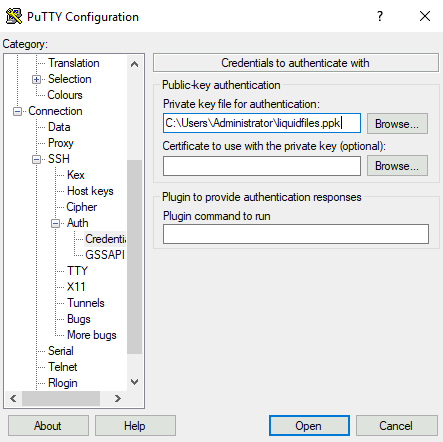
The equivalent example on a Unix/Linux system would be:
user@system% ssh -p 222 -i /path/to/private_ssh_key \
liquidfiles@liquidfiles.mycompany.comBecoming Root (superuser)
After you've logged in, you can become root (superuser) by running:
[liquidfiles@liquidfiles ~]$ sudo bashSSH Access Control
If you wish to limit SSH Logins to certain hosts and networks, please go to Admin → System → Console Access. You'll see the following screen:
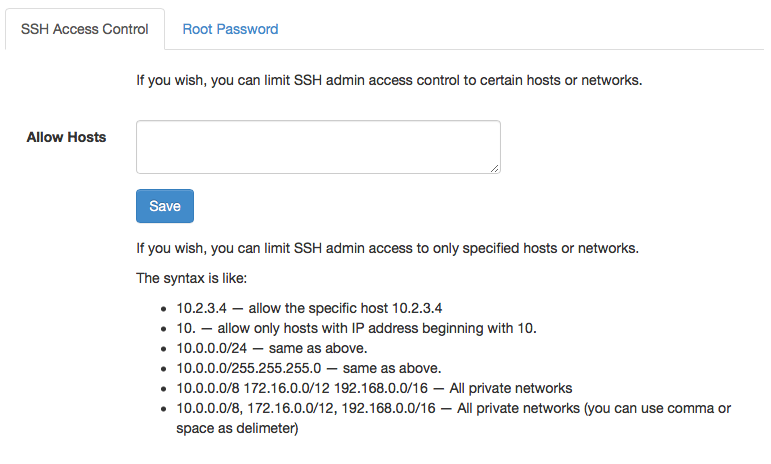
As per the screenshot, you can limit logins to this LiquidFiles system from certain hosts, ip addresses or networks. This is very useful if you have a general open network and all admin PC's on a specific network.
